ข้อผิดพลาดนี้เกี่ยวข้องกับ Windows Boot Manager และมักเกิดขึ้นเมื่อมีปัญหาเกี่ยวกับการกำหนดค่าการบูตของระบบหรือปัญหาเกี่ยวกับอุปกรณ์สำหรับบู๊ต
โดย เครื่องหมาย -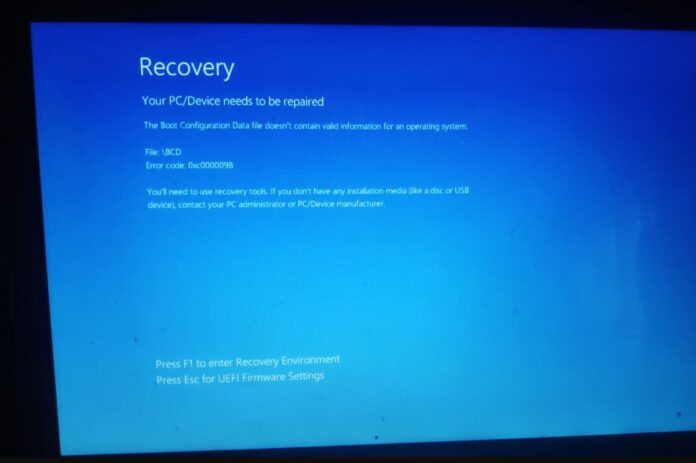
การพบข้อผิดพลาดในการบู๊ตอาจเป็นประสบการณ์ที่น่าหงุดหงิดสำหรับผู้ใช้ Windows 10 และปัญหาที่พบบ่อยอย่างหนึ่งคือ พีซี/อุปกรณ์ของคุณต้องได้รับการซ่อมแซม รหัสข้อผิดพลาด 0xc000000f . คุณอาจพบข้อผิดพลาด 0xc00000f Boot Configuration Data ของ Windows 10 หลังจากการอัปเดต Windows ที่สำคัญหรือการเพิ่มส่วนประกอบฮาร์ดแวร์ใหม่ลงในคอมพิวเตอร์ของคุณ ไฟฟ้าดับโดยไม่คาดคิดหรือการปิดเครื่องที่ไม่เหมาะสม (เช่น การปิดเครื่องอย่างแรง) สามารถขัดจังหวะกระบวนการบู๊ตและทำให้พีซี/อุปกรณ์ของคุณต้องได้รับการซ่อมแซม รหัสข้อผิดพลาด 0xc00000f
จำเป็นต้องซ่อมแซมพีซี/อุปกรณ์ของคุณ ข้อมูลการกำหนดค่าการบู๊ตสำหรับพีซีของคุณขาดหายไปหรือมีข้อผิดพลาด รหัสข้อผิดพลาด 0xc00000f
รหัสข้อผิดพลาด Windows 10 0xc000000f
ข้อผิดพลาดนี้มักบ่งชี้ถึงปัญหาเกี่ยวกับ Windows Boot Manager หรือไฟล์ Boot Configuration Data (BCD) BCD เป็นไฟล์ระบบสำคัญที่ประกอบด้วยข้อมูลเกี่ยวกับระบบปฏิบัติการและกระบวนการบู๊ต หาก BCD เสียหายหรือหายไป อาจส่งผลให้เกิดรหัสข้อผิดพลาด 0xc00000f พีซี/อุปกรณ์ของคุณต้องได้รับการซ่อมแซม .
อีกครั้ง ข้อผิดพลาดของดิสก์ เช่น เซกเตอร์เสียหรือระบบไฟล์เสียหาย ส่วนประกอบฮาร์ดแวร์ผิดพลาดหรือเข้ากันไม่ได้ หรือไดรเวอร์ที่เข้ากันไม่ได้ อาจทำให้กระบวนการบู๊ตหยุดชะงักและทำให้เกิดข้อผิดพลาด 0xc00000f ในบทความนี้ เราจะให้คำแนะนำโดยละเอียดเพื่อช่วยคุณแก้ปัญหาและแก้ไขข้อผิดพลาดในการบูต Windows 10 0xc00000f
ตรวจสอบการเชื่อมต่อฮาร์ดแวร์
การเชื่อมต่อที่ผิดพลาดหรือหลวมระหว่างอุปกรณ์เก็บข้อมูลของคุณ (เช่น ฮาร์ดไดรฟ์หรือ SSD) และเมนบอร์ดอาจส่งผลให้เกิดปัญหาในการบู๊ตและทริกเกอร์รหัสข้อผิดพลาด เช่น 0xc000000f
ตรวจสอบให้แน่ใจว่าสายเคเบิลทั้งหมดที่เชื่อมต่อกับอุปกรณ์จัดเก็บข้อมูลของคุณ (โดยปกติจะเป็นฮาร์ดไดรฟ์หรือ SSD) เชื่อมต่ออย่างถูกต้องและไม่หลวม หากคุณใช้อุปกรณ์จัดเก็บข้อมูลภายนอก เช่น ไดรฟ์ USB ให้ลองถอดและเชื่อมต่อใหม่กับคอมพิวเตอร์ของคุณ
ตรวจสอบการเชื่อมต่อและรีสตาร์ทคอมพิวเตอร์เพื่อดูว่าข้อผิดพลาดยังคงอยู่หรือไม่
ตรวจสอบให้แน่ใจว่าตรวจพบ HDD และบูต Windows จากมัน
สิ่งสำคัญคือต้องแน่ใจว่าคอมพิวเตอร์ของคุณตรวจพบฮาร์ดดิสก์ไดรฟ์ (HDD) และตั้งค่าให้บู๊ตจากฮาร์ดดิสก์
เปิดเครื่องคอมพิวเตอร์ของคุณและเข้าถึงการตั้งค่า BIOS/UEFI ปุ่มเพื่อเข้าสู่การตั้งค่า BIOS/UEFI จะแตกต่างกันไปขึ้นอยู่กับผู้ผลิต (ปุ่มทั่วไป ได้แก่ Del, F2, F12 หรือ Esc)
โหลด steam ไม่ ได้
เมื่ออยู่ในการตั้งค่า BIOS/UEFI ให้ไปที่ส่วน 'Boot' หรือ 'Boot Order' ตรวจสอบลำดับการบู๊ตและตรวจสอบให้แน่ใจว่า HDD ที่มีระบบปฏิบัติการของคุณอยู่ในรายการเป็นอุปกรณ์บู๊ตเครื่องแรก
ตรวจสอบให้แน่ใจว่าได้ตั้งค่าฮาร์ดไดรฟ์หรือ SSD ที่มีระบบปฏิบัติการของคุณเป็นอุปกรณ์สำหรับบู๊ตเครื่องแรก
หากไม่ใช่ ให้ใช้ปุ่มที่เหมาะสมเพื่อแก้ไขลำดับการบู๊ตและจัดลำดับความสำคัญของ HDD กด F10 เพื่อบันทึกการเปลี่ยนแปลงและออกจากการตั้งค่า BIOS/UEFI
อนุญาตให้คอมพิวเตอร์รีสตาร์ทและสังเกตว่าข้อผิดพลาด 0xc000000f ได้รับการแก้ไขหรือไม่
ดำเนินการซ่อมแซมการเริ่มต้น
การซ่อมแซมการเริ่มต้นเป็นเครื่องมือ Windows ในตัวที่จะตรวจจับและแก้ไขปัญหาที่เกี่ยวข้องกับกระบวนการบูตของระบบปฏิบัติการโดยอัตโนมัติ และการเรียกใช้การซ่อมแซมการเริ่มต้นอาจเป็นทางออกที่มีประสิทธิภาพสำหรับการแก้ไขปัญหา ข้อผิดพลาด 0xc000000f ใน Windows 10 .
- บูตเครื่องคอมพิวเตอร์ของคุณโดยใช้สื่อการติดตั้ง Windows (DVD หรือ USB) ที่ตรงกับเวอร์ชันของระบบปฏิบัติการของคุณ
- เลือกการตั้งค่าภาษาของคุณและคลิก 'ถัดไป' จากนั้นคลิกที่ 'ซ่อมแซมคอมพิวเตอร์ของคุณ'
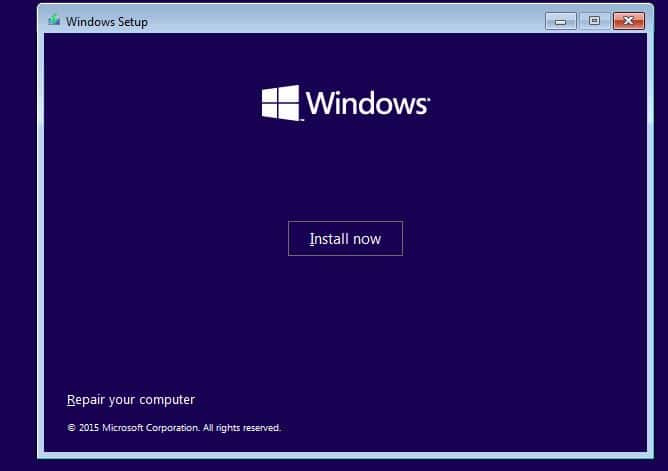
เลือก 'แก้ไขปัญหา' จากนั้นเลือก 'ตัวเลือกขั้นสูง' และเลือก “Startup Repair” จากตัวเลือกที่มีและทำตามคำแนะนำบนหน้าจอ
chrome plugins เข้าไม่ได้
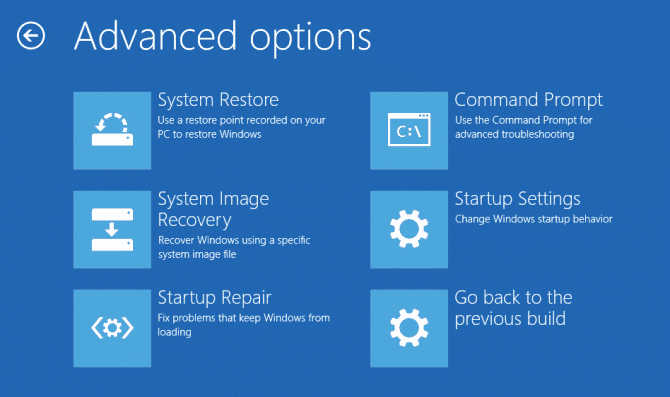
Windows จะรีสตาร์ทและสแกนพีซีของคุณเพื่อหาปัญหา การซ่อมแซมการเริ่มต้นระบบจะวิเคราะห์และซ่อมแซมข้อมูลการกำหนดค่าการบูต (BCD) แก้ไขข้อผิดพลาดของไฟล์ระบบ แก้ไขปัญหาเกี่ยวกับดิสก์และระบบไฟล์ และกู้คืนส่วนประกอบการบูตที่สำคัญ เช่น Master Boot Record (MBR) และบูตเซกเตอร์
สร้าง BCD ใหม่ (ข้อมูลการกำหนดค่าการบูต)
BCD หรือ ข้อมูลการกำหนดค่าการบูต มีข้อมูลที่จำเป็นเกี่ยวกับระบบปฏิบัติการและกระบวนการบู๊ต หาก BCD เสียหายหรือมีการตั้งค่าที่ไม่ถูกต้อง อาจทำให้เกิดปัญหาในการบู๊ตและทำให้อุปกรณ์ของคุณต้องได้รับการซ่อมแซมเกิดข้อผิดพลาด 0xc000000f
การสร้าง BCD (Boot Configuration Data) ใหม่อาจเป็นวิธีแก้ปัญหาที่มีประโยชน์สำหรับการแก้ไขรหัสข้อผิดพลาด 0xc000000f
- บูตเครื่องคอมพิวเตอร์ของคุณโดยใช้ สื่อการติดตั้ง Windows (DVD หรือ USB) สำหรับเวอร์ชันระบบปฏิบัติการของคุณ
- เลือกการตั้งค่าภาษาของคุณ แล้วคลิก “ถัดไป” จากนั้นคลิก “ซ่อมแซมคอมพิวเตอร์ของคุณ”
- เลือก “แก้ไขปัญหา” > “ตัวเลือกขั้นสูง” > “พรอมต์คำสั่ง”
- ในหน้าต่าง Command Prompt ให้พิมพ์คำสั่งต่อไปนี้แล้วกด Enter หลังจากแต่ละบรรทัด:
bootrec /fixmbr
bootrec /fixboot
bootrec /สแกน
bootrec /rebuildbcd
คำสั่งด้านบนแก้ไขปัญหาการกำหนดค่าการบู๊ต กู้คืนไฟล์บู๊ตที่หายไปหรือเสียหาย และตรวจสอบให้แน่ใจว่ามีรายการที่จำเป็นทั้งหมดสำหรับการบู๊ตที่เหมาะสม
ปิดพรอมต์คำสั่งแล้วรีสตาร์ทคอมพิวเตอร์และตรวจสอบว่าข้อผิดพลาดได้รับการแก้ไขหรือไม่
ตรวจสอบความสมบูรณ์ของระบบดิสก์และไฟล์
ข้อผิดพลาดนี้อุปกรณ์ของคุณต้องได้รับการซ่อมแซม รหัสข้อผิดพลาด 0xc000000f มักเกิดขึ้นเนื่องจากข้อผิดพลาดของดิสก์หรือระบบไฟล์ที่ทำให้ระบบปฏิบัติการไม่สามารถเริ่มต้นได้อย่างถูกต้อง การตรวจสอบความสมบูรณ์ของระบบดิสก์และไฟล์สามารถช่วยแก้ไข ' พีซี/อุปกรณ์ของคุณต้องได้รับการซ่อมแซม ' ข้อผิดพลาด.
- บูตเครื่องคอมพิวเตอร์ของคุณโดยใช้สื่อการติดตั้ง Windows
- เลือกการตั้งค่าภาษาของคุณ แล้วคลิก “ถัดไป” จากนั้นคลิก “ซ่อมแซมคอมพิวเตอร์ของคุณ”
- เลือก “แก้ไขปัญหา” > “ตัวเลือกขั้นสูง” > “พรอมต์คำสั่ง”
- ในหน้าต่าง Command Prompt ให้พิมพ์คำสั่งต่อไปนี้แล้วกด Enter
chkdsk C: /f /r
แก้ chrome กินแรมเยอะ
แทนที่ “C:” ด้วยอักษรชื่อไดรฟ์ที่ติดตั้ง Windows หากแตกต่างออกไป
อนุญาตให้การตรวจสอบดิสก์เสร็จสิ้นและแก้ไขข้อผิดพลาดที่พบ
คำสั่งดังกล่าวจะสแกนดิสก์เพื่อหาข้อผิดพลาดและแก้ไขปัญหาที่พบ
กระบวนการนี้อาจใช้เวลาสักครู่ขึ้นอยู่กับขนาดของดิสก์ของคุณ ปล่อยให้มันเสร็จสมบูรณ์ 100% เมื่อรีบูตเครื่องคอมพิวเตอร์ของคุณอีกครั้งเพื่อตรวจสอบว่าข้อผิดพลาดหายไปหรือไม่
การคืนค่าระบบจากตัวเลือกขั้นสูง
หากก่อนหน้านี้ สร้างการคืนค่าระบบ คุณสามารถลองกู้คืนคอมพิวเตอร์ของคุณไปยังสถานะที่ทำงานได้อย่างถูกต้อง เข้าถึงตัวเลือกขั้นสูงในระหว่างกระบวนการกู้คืน Windows และเลือกตัวเลือก “การคืนค่าระบบ”
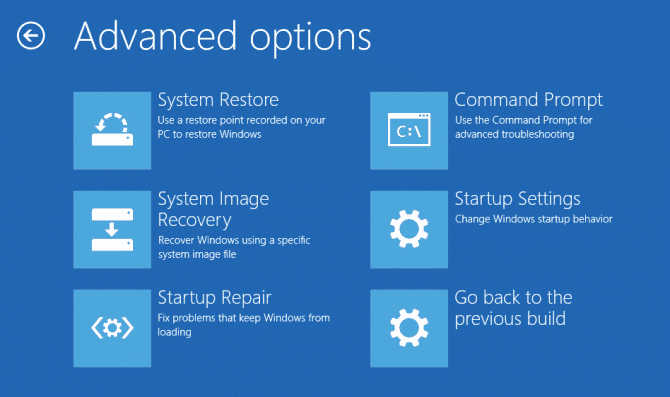
หากวิธีอื่นๆ ล้มเหลว คุณอาจต้องดำเนินการ a การติดตั้ง Windows 10 ใหม่ทั้งหมด . สิ่งนี้เกี่ยวข้องกับการฟอร์แมตไดรฟ์ระบบของคุณและติดตั้งระบบปฏิบัติการใหม่ตั้งแต่เริ่มต้น ให้แน่ใจว่าได้ สำรองข้อมูล ไฟล์สำคัญของคุณก่อนดำเนินการตามตัวเลือกนี้
อ่านเพิ่มเติม:
- 7 วิธีแก้ไขปัญหาการทำงานเพื่อแก้ไขปัญหาการบูตช้าหรือการเริ่มต้น Windows 10
- 8 เคล็ดลับการประหยัดแบตเตอรี่เพื่อปรับปรุงอายุแบตเตอรี่แล็ปท็อป Windows 11
- แก้ไขแล้ว: อืม เราไม่สามารถเข้าถึงหน้านี้ได้ ข้อผิดพลาด Windows 11 Edge
- แล็ปท็อป Windows 11 ติดอยู่ที่หน้าจอรีสตาร์ท (8 วิธีแก้ไขที่จะใช้)
- แก้ไขรหัสหยุด 'กระบวนการที่สำคัญตาย' 0x000000EF ใน Windows 10
- 7 ขั้นตอนการแก้ไขปัญหาเบื้องต้นเพื่อแก้ไขปัญหา Windows 10
